HOW TO EDIT IN KINEMASTER
* Multiple video and audio tracks
* A variety of effects and transitions
* The ability to add text, images, and stickers
* Keyframe animation
* Export in high definition
KineMaster is available for both Android and iOS devices. It is a free app, but there is a premium subscription that unlocks additional features.
## Creating a new project
To create a new project in KineMaster, open the app and tap the **New Project** button. You will be prompted to select an aspect ratio for your video. The most common aspect ratios are 16:9 and 9:16.
Once you have selected an aspect ratio, you will be taken to the project editor. The project editor is divided into two main sections: the **Timeline** and the **Preview Window**.
The **Timeline** is where you will add your video clips, audio clips, and effects. The **Preview Window** is where you can see how your project will look when it is finished.
## Adding media to your project
To add media to your project, tap the **Media** button in the toolbar. You will be taken to the Media Browser, where you can browse your device for videos, photos, and audio files.
Once you have found the media you want to add, tap it to select it. Then, tap the **Add to Project** button. The media will be added to the Timeline at the current playhead position.
## Editing your project
Once you have added media to your project, you can start editing it. You can trim clips, add transitions, and adjust the audio.
To trim a clip, tap the clip in the Timeline and then drag the edges of the clip to the desired start and end points.
To add a transition, tap the **Transitions** button in the toolbar. Then, drag a transition between two clips in the Timeline.
To adjust the audio, tap the **Audio** button in the toolbar. Then, adjust the volume, EQ, or other settings as desired.
## Exporting your project
Once you are finished editing your project, you can export it. To do this, tap the **Export** button in the toolbar. You will be prompted to select a video quality and output format.
Once you have selected a video quality and output format, tap the **Export** button again. Your project will be exported and saved to your device.
## KineMaster tips
Here are a few tips for using KineMaster:
* Use the **Layers** panel to organize your media.
* Use the **Keyframes** panel to animate your text, images, and stickers.
* Use the **Audio Ducking** feature to make your music quieter when someone is talking.
* Use the **Audio Envelope** feature to create custom audio effects.
* Use the **Export** settings to optimize your video for different platforms.
KineMaster is a powerful video editing app that can be used to create professional-looking videos on your mobile device. With a little practice, you can create amazing videos that will impress your friends and family.
Download KineMaster from here 👇
Credits :- information collet from google bard
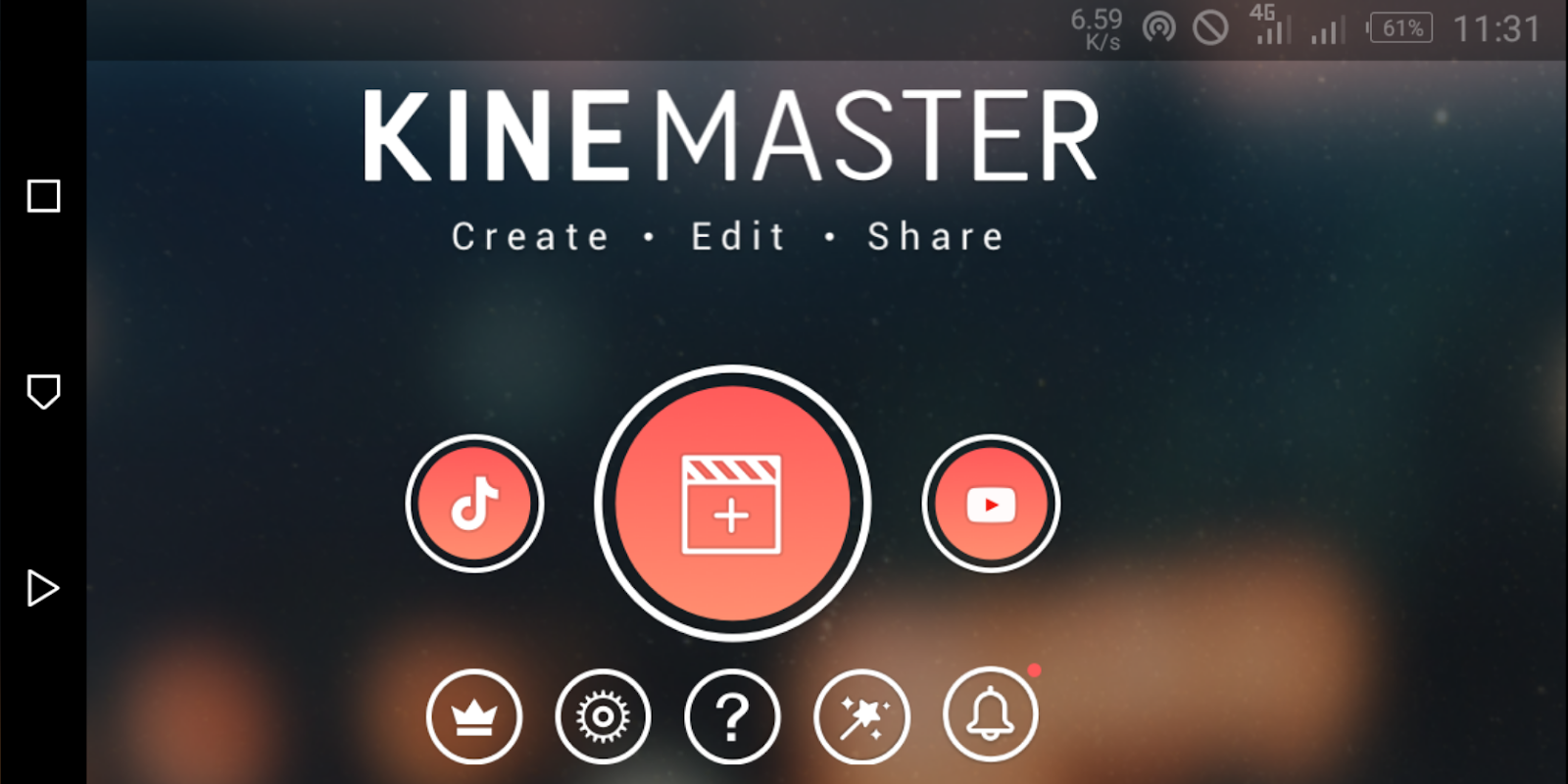


Nice information
ReplyDelete